Как се пуска DIS - история в картинки
Модератори: vld, bum_bum, ///Leonix, Технически модератори
- metodi80
- старши ентусиаст
-

- Мнения: 3874
- Регистриран на: 21.05.2008
- Местоположение: Враца
- Пол: Мъж
- Кара: 318i 97'
Как се пуска DIS - история в картинки
Какво да направите , за да имате НАИСТИНА работещ DIS ?! Ще разкажа в тази тема -стъпка , по стъпка ..!
Ще предолжа един по -различен вариянт за инсталация ....
Както повечето знаят , DIS (Diagnosis Information System) е Unix базирана програма и е софтуерната част на софтуерно -хардуерн система GT1 (Group Tester One) ,която е можеби най -добрата за диагностика и кодиране на БМВ -автомобили .
Вероятно голяма част от вас са опитвали да подакрат програмата DIS и доста от опитите са били неуспешни ! За това реших да споделя моя опит и да напиша тази тема .... Ще опиша подробно най - лесния и безпроблемен начин за инсталиране и конфигуриране на програмата . Тези от вас , които са опитвали и познават процеса ще забележат доста различия .... На първо място инсталацията се извършва през VM-Player , а не с VM-Workstation , по този начин процеса на инсталиране е по бърз... При създаването на дял от харддиска за виртуалната машина не се алокира целия дял и виртуалното копие не е с голям размер. Не се използва емулатор за диагностична глава „Diaghead- emulator” ! Но за тези и още много неща ще стане дума в последствие ....
Ползвам DIS от известно време , още повече я прилагам от както направих кабелите за диагностика , напоследък обаче реших да поекспериментирам и установих много неща , които в "наръчниците" за инсталиране и настройване на DIS, са относителни или излищни (да не говориме , че в някои случаи дори са причина за провал) ....
Започваме ...
За да се осъществи целта , трябва да разполагате с програмитe INPA , DIS -v.44 и v55 (или v57), VM-Player v3.0, Daemon Tools , Ultra ISO .
Разглежданите програми да се инсталират само в 32 -битов Windows ХP ! INPA и EDIABAS не работят в 64 битова система , съответно DIS , няма да може да се свърже със сървъра , ако е в 64 бит.ОС Преди да започнете с конфигурирането на DIS , ЗАДЪЛЖИТЕЛНО изключете антивирусната програма или най -добре я премахнете , както и всички приложения , които могат да модифицират мрежовите компоненти ! Антивирусната програма трябва да е деактивирана не само по време на инсталацията , но и винаги , когато се работи с DIS
1. INPA - EDIABAS
Задължително трябва да имаме инсталирани и функциониращи - INPA и EDIABAS - сървър . Без EDIABAS-сървър , програмата DIS , няма да може да се свърже с диагностичния хардуер
Няма да се спирам подробно в/у инсталацията на INPA , достатъчно елементарна е .... Ще подчертая само важните неща, на които трябва да се обърне внимание ....
-Първо по време на инсталацията се избира режима на работа - ADS или OBD . Режима се определя от типа на кабела и от годината на автомобила (по-старите автомобили се диагностицират с ADS режим , по -новите с OBD) . За Е36 се използва ADS -режим ...
-След като сте инсталирали INPA и EDIABAS , и сте се уверили , че работят нормално , влизате в bin -директорията на EDIABAS -сървъра (обикновено е C:\EDIABAS\bin) , намирате EDIABAS.INI файла , отваряте го с NOTEPAD . Намирате TCP/IP -Configuration ,ако е необходимо променяте remotehost = 192.168.68.30 , port = 6801 (трябва да има разстояние от знака равно ) Тази стъпка е изключително важна !.

-влизате в директорията - C:\EDIABAS\Hardware\ADS\ADS32 и стартирате ADSSETUP.exe (ако сте инсталирали в ADS-режим) или C:\EDIABAS\Hardware\OBD и стартирате OBDSetup.exe (ако сте инсталирали в OBD-режим)
Толкова за INPA
2. VM-Player
Още веднъж подчертавам - преди да започнете инсталацията на VM-Player, задължително забранeте антивирусната програма , най –добре е изобщо да липсва такава (особено ако компютъра ще се ползва само за диагностични цели ). Ако все пак държите на антивирусна програма , то ограничете работата й , но имайте предвид , че това ще създаде усложнения около ползването на DIS . Понякога (много рядко) се налага дори firewall на Windows да бъде прекъснат .
За антивирусна програма-ESET –Smart Security ,спирането става по следния начин – ляв клик на иконката на антивирусната в таскбара (tray) - > Disable real time file system protection , Disable personal firewall .
VM-Player се ползва по -често за пускане на създадени вече копия на виртуални машини , но чрез него също могат да се създават виртуални машини ... Той има почти същата функционалност като на Workstation , но е по -лек и по -бърз . Ето защо тук ще използвам именно плеара за създаване на виртуално копие ...
-Инсталиране на VM-Player
VM-Player е необходим , за да може да се зареди виртуално копие на програмата DIS .
Използва се версия 3 на VM-Player , тя е съвместима както с по –старите , така и със сравнително по –новите компютри . Ако използвате по –нова версия( например 4) ,повечето лаптопи с ком порт , тъй като са достатъчно стари , извеждат съобщение за грешка (по –точно , че процесора не поддържа определени инструкции , необходими за работата на програмата. ).
В процеса на инсталация няма нищо по-специално , което да заслужава подробно обяснение .... Стартирате изпълнимия файл , инсталирате в директория по подразбиране ...
Забележка : Ако сте с антивирусна програма ESET Smart Security ,дори тя да е деактивирана , по време на инсталирането на плеара е възможо няколко пъти да се пови следния прозорец : Избирате – Allow sharing

Причината е , че плеара създава две допълнителни мрежови връзки - VMnet1 и VMnet8 , антивирусанта програма ги регистрира като новосъздадени връзки и пита как да ги администрира. Не съм опитвал с други антивирусни програм , за да видя какво ще им е поведението , но предполагам , че ще е подобно , имайте го в предвид и ако не държите на антивирусната програма направо я премахнете , ще си спестите главоболия !
След като приключи инсталацията на плеара ,рестартирате компютъра . След рестартирането на компютъра обикновено антивирусната програма се самоактивира , за това задължително я деактивирайте отново (ако не е премахната ).
- Настройване на мрежовата връзка - VMnet1
Тази стъпка е изключително важна за успешното стартиране на DIS , затова подходете към нея с особено внимание !
Влезте в мрежовите връзки на Windows
Start -> Control Panel - > Network and Internet Conections -> Network Conections
Ще забележите , че има две допълнителни мрежови връзки изградени след инсталацияа на VM-Player , това са съответно VMnet1 и VMnet8

IP-то на VMnet1 трябва да се промени на 192.168.68.1 , маска 255.255.255.0
Това може да стане ръчно - десен клик върху VMnet1) - > Properties (Свойства)

Клик в/у Internet Protocol (TCP/IP) , за да се маркира и след това избирате бутона Pрoperties (Свойства )

Въвеждате IP -192.168.68.1 и маска 255.255.255.0 , избирате ОК на текущия прозорец и Close на предишния (този на по –горната снимка)

При промяна в конфигурацията на връзките , антивирусната програмата изкарва същия прозорец от по -горе .... Избирате – Allow sharing .
3. DIS
-Създаване на виртуална машина
Стартираме вече инсталирания VM-Player , клик в/у File-> Preferences

Променяте всичко в прозореца да изглежда по този начин

Клик на -Create New Virtual Machine



Избирате име (произволно) за вашата виртуална машина и директория къде да бъде съхранена

Задавате размера на дяла от твърдия диск , на който ще се разположи виртуалното копие да е 18.635GB

Този размер е задължителен ! Ако създадете дял с различна от тази големина , след това при стартиране на базовата версия на DIS - v.44 , ще ви "изрита" от инсталацията ! Не е необходимо да задавате "allocate all disk space now " ! Ако зададете тази опция , след това виртуалното копие ще е с размера на дяла на харда (тоест 18гб) , независимо , че реално размера на копието е доста по -малък - около 5-6гб .... За това като не задавате опцията за алокиране на цялото дисково пространство , всъщност правите така , че след това , размера на виртуалното копие да си е с реален размер , а това пък е удобно защото може да се архивира и да се ползва и на други машини (и другото копие , което е 18 гб , също може , но просто е по обемно ). При повечето "инструкции" за инсталиране на DIS , се посочка като задължително условие да се алокира цялото дисково пространство - еми не е нужно !
Преглеждате си конфигурацията и давате Finish

Машината е създадена , кликате на Edit virtual machine setting

Размера на паметта за виртуалната машина по подразбиране е 256 мб (може я промените към повече , но при по -старите лаптопи оперативната памет обикновено е малко , освен това на повечето чипсета не поддържа повече от 512мб рам . За това ако зададете 512мб рам за виртуалната машина , може Windows да изведе съобщение за недостиг на оперативна памет . Ако разбира се лапопа си има повече памет ,е по -добре да се зададе повече оперативна памет за виртуалната машина ... Лично аз не забелязах никава разлика в начина и на работа при задаване на повече оперативна памет ! ).

Кликате в/у звуковата карта и след това на бутона Remove , за да я премахнете , по същия начин постъпвате и с флопито . CD-то го оставяте на -Auto Detect , абсолютно погрешно и ненужно е да се асоциира точно определено CD-устойство , защото по този начин се ограничават възможностите за четене и от други физически или виртуални устройства ...
Следва клик в/у мрежовата карта , избирате- "Host only "

В повечето обяснения за настройка на мрежовите адаптери , обикновено се препоръчва да се ползват три такива ... , но това е излищно , достатъчнен е един адаптер ....
Клик в/у бутона ОК и нашата виртуална машина е настроена и готова да инсталира !
- Инсталиране на DIS
Ще обясня как се инсталира хибридна програма , която съчетава кодиращите елементи на по –старите версии и елементите за диагностика на по –новите. Версията , която се използва като основа е – в. 44 – easyDIS (base) , а като допълнение се добавят версия 55 (или версия 57).
Зареждаме версия 44 - easyDis във Daemon Tools , клик в/у - Play virtual machine , инсталацията започва

Изчаква се известно време , през което ще видите следните екрани


Когато видите този екран , изключвате виртуалната машина - VM- > Power ->Power OFF и премахвате диска от Daemon Tools. ( ЗА излизане от полето на машината се използват бутони - Ctrl+ALT , за влизане обратно в полето просто се цъква с мишката вътре в него , а за цял екран на виртуалната машина - Ctrl + ALT + Enter)

Стартирате отново виртуалната машина - Play virtual machine


Изчаквате да видите този екран

Избирате - BMW , а за език - English US

Във следващото поле най -важно е Dlr.no. , този номер ще ви служи за парола в последствие. След като въведете стойностите , натискате бутона End->Quit


Вече имате инсталирана база -v44 . Натискате бутона -Administration

За момент оставяме нашата виртуална машина и ще се нсочиме към нещо друго ... Стартирайте Ultra ISO и отворете iso -файла на v.55 (инсталационния).
Изтрийте следните файлове :
- packages\data\progmcfg.tar
- packages\scripts\i95progm
Оставете отворен ISO -прозореца !
Стартирайте пак Ultra ISO в друг прозорец и отворете iso-файла на v.44 (инсталационния).
Копирайте следните файлове и ги поставете на съответните места в ISO- прозореца на на v.55 :
- packages\data\sgc_ecu.tar
- packages\data\sgcupdat.tar
- packages\scripts\i95sgcup
- DAT.US\sgc
След което избирате - File - > Save as ... -> запазвате промените в друг ISO -файл и го наименовате по желан от вас начин. Не презаписвайте оригиналния файл !
Заредете създадения от вас ISO-файл в Daemon Tools.
Сега се връщаме пак при виртуалната машина...
Клик в/у надписа - CD drive 1 , за да се маркира , след това натискате бутона Activate CD

Срещу CD-то , ще се изпише версията на DIS (в случая -v55) - натискате бутона Installation

Въвеждате паролата - 12345 и натискате ОК

Потвърждавате с ОК

Започва инсталацията , процеса отнема около 30 мин. (в зависимост от възможностите на компютъра)

Инсталацията завършва , натискате ОК

Натискате бутона -Language и след това ОК


Машината ще се рестартира , изчаквате докато влезе в началния екран ,натискате пак бутона Administration

Натискате бутона -Calibrating touch shield , отново въвеждате паролата


Появява се следния екран

Излезте за момент от виртуалната машина и стартирайте NETMAN/IFH-server - C:\EDIABAS\bin ->ifhsrv32.exe
Върнете се отново във виртуалната машина , избирате опция 7 ( SCOADMIN NETWORK) и натискате Ентер
Маркирате втория адаптер , след това отивате на бутона Hardware и избирате -Remove network device и потвърждавате премахването с YES и след това с OK




Добавете нов мрежови адаптер , натискате бутона Hardware - > Add new LAN adapter - > Continue




Избирате -SCO TCP/IP и натискате Add


Въвеждате IP 192.168.68.30 , натискате бутона TAB (автоматично задава маска 255.255.255.0) и след това давате ОК


Натискате ОК

Новия мрежови адаптер е добавен , натискате Hardware -> Exit , ще ви излезе собщение на което потвърждавате с ОК


В следващия прозорец ще ви запита за потвържение два пъти последователно , отговаряте и двата пъти с "y" ->enter и на последното запитване само Ентер



Отново сте в основното меню - избирате опция 3 (Configure Protocol Translator) и Enter

Избирате опция 2 , за да видите какъв е текущия "Translator" , най -вероятно ще е "Softening" и трябва да го промените на "Fister" , това става като изберете опция 3 (change translator to fister) , след като промените транслатора , проверете отново с опция 2 , за да се уверите , че протокола е променен , накрая избирате 9 за изход от това меню и връщане към основното






В основното меню избирате опция 2 (Configure Processes)

В менюто за процесите , избирате опция 1 , за да видите текущата конфигурация

Процеса "vm" , трябва да се промени на - "vm is set to not run" , това става като избирате опция 3

Проверявате отново с опция 1 , дали процеса - "vm is set to not run"

Избирате 2 , за да съхранинте промените и с 9 излизате от това меню


В основното меню избирате опция 1 (Configure EDIABAS)

Избирае опция 1 за рестартиране на сървъра


След това избирате опция 2 (Perform API test )

Ако сте работили правилно , ще видите този екран , избирате 0 (нула) и Enter за излизане от него


Ако видите този екран - радвайте се , защото програмата е почти готова !
Ако обаче видите различен екран , значи теста не е изпълнен и комуникацията е нарушена , програмата не се свързва със сървъра ! За да се изпълни API -теста , антивирусната програма трябва задължително да е спряна , IFH-server да е пуснат , мрежовата връзка VMnet1 да е правилно настроена с IP 192.168.68.1
Избирате 9 за излизане от това меню и връщане в основното

В основното меню задължително изберет 0 - Shutdown DIS , машината ще се изключи


Свържете кабела за диагностика със диагностичната букса на автомобила и с ком порта на компютъра

Стартирайте отново виртуалната машина. Когато влезе в програмата индикацията за присъединена диагностична глава и за компютър НЕ трябва да светят . Това е направено целенасочено , за това не бива да ви притеснява , а напротив , така трябва да бъде ! Не използваме Diaghead -емулатор! На практика той не внася никаква функционалност в системата , единственото по -приятно е , че когато се използва, тези цветни индикациики светят

Натиснете бутона Diagnosis , след това избирате серията и модела БМВ и натискате зеления триъгълник ниско долу в дясно , диагностиката започва... Ако сте работили правилно , на IFH -сървъра ще се изпише IP - 192.168.68.30, което означава , че имате комуникация и машината ви работи !

Готово , имате работещ DIS !
P.S. Понякога (много рядко) , въпреки , че всички настройки са наред , има проблем в комуникацията ! Тогава има още един последен трик , който може да се направи , за да се подкара машината ... Tази стъпка се прави , само ако всичко друго е наред и въпреки това няма комуникация м/у машината и сървъра ...
Влиза се в директорията - C:\Windows\system32\drivers\etc\ , намирате файла - hosts , отваряте го със някой текстов редактор (примерно Notepad) и добавяте следните редове към файла :
127.0.0.1 localhost (този ред обикновено си е там )
192.168.68.30 gt1ap
192.168.68.1 пълното име на вашия компютър според Windows
След това давате -File-Save

Пълното име на вашия компютър може да видите от :
Десен бутон на My Computer-> Properteies -> Computer Name -> Full Computer Name

Ето и две клипчета на резултата ...
http://youtu.be/qDKm1AhUDn0
http://youtu.be/oS2WRXuzE7Q
Ако разполагате с готови виртуални копия на DIS, можете да ги преправите по описания начин .... Аз съм сглобил две виртуални копия на v44+v55 + ТИС и v44+v57+ TIS , които са готови и настроени за директна употреба (тоест пускат се във VM-Player и директно работят без никакви настройки) ... Процеса за добавяне на ТIS към пакета ще го обясня допълнително ако някой проявява интерес ..., че и без това темата е брутално дълга ....
Па .. , май това е всичко !
Ще предолжа един по -различен вариянт за инсталация ....
Както повечето знаят , DIS (Diagnosis Information System) е Unix базирана програма и е софтуерната част на софтуерно -хардуерн система GT1 (Group Tester One) ,която е можеби най -добрата за диагностика и кодиране на БМВ -автомобили .
Вероятно голяма част от вас са опитвали да подакрат програмата DIS и доста от опитите са били неуспешни ! За това реших да споделя моя опит и да напиша тази тема .... Ще опиша подробно най - лесния и безпроблемен начин за инсталиране и конфигуриране на програмата . Тези от вас , които са опитвали и познават процеса ще забележат доста различия .... На първо място инсталацията се извършва през VM-Player , а не с VM-Workstation , по този начин процеса на инсталиране е по бърз... При създаването на дял от харддиска за виртуалната машина не се алокира целия дял и виртуалното копие не е с голям размер. Не се използва емулатор за диагностична глава „Diaghead- emulator” ! Но за тези и още много неща ще стане дума в последствие ....
Ползвам DIS от известно време , още повече я прилагам от както направих кабелите за диагностика , напоследък обаче реших да поекспериментирам и установих много неща , които в "наръчниците" за инсталиране и настройване на DIS, са относителни или излищни (да не говориме , че в някои случаи дори са причина за провал) ....
Започваме ...
За да се осъществи целта , трябва да разполагате с програмитe INPA , DIS -v.44 и v55 (или v57), VM-Player v3.0, Daemon Tools , Ultra ISO .
Разглежданите програми да се инсталират само в 32 -битов Windows ХP ! INPA и EDIABAS не работят в 64 битова система , съответно DIS , няма да може да се свърже със сървъра , ако е в 64 бит.ОС Преди да започнете с конфигурирането на DIS , ЗАДЪЛЖИТЕЛНО изключете антивирусната програма или най -добре я премахнете , както и всички приложения , които могат да модифицират мрежовите компоненти ! Антивирусната програма трябва да е деактивирана не само по време на инсталацията , но и винаги , когато се работи с DIS
1. INPA - EDIABAS
Задължително трябва да имаме инсталирани и функциониращи - INPA и EDIABAS - сървър . Без EDIABAS-сървър , програмата DIS , няма да може да се свърже с диагностичния хардуер
Няма да се спирам подробно в/у инсталацията на INPA , достатъчно елементарна е .... Ще подчертая само важните неща, на които трябва да се обърне внимание ....
-Първо по време на инсталацията се избира режима на работа - ADS или OBD . Режима се определя от типа на кабела и от годината на автомобила (по-старите автомобили се диагностицират с ADS режим , по -новите с OBD) . За Е36 се използва ADS -режим ...
-След като сте инсталирали INPA и EDIABAS , и сте се уверили , че работят нормално , влизате в bin -директорията на EDIABAS -сървъра (обикновено е C:\EDIABAS\bin) , намирате EDIABAS.INI файла , отваряте го с NOTEPAD . Намирате TCP/IP -Configuration ,ако е необходимо променяте remotehost = 192.168.68.30 , port = 6801 (трябва да има разстояние от знака равно ) Тази стъпка е изключително важна !.

-влизате в директорията - C:\EDIABAS\Hardware\ADS\ADS32 и стартирате ADSSETUP.exe (ако сте инсталирали в ADS-режим) или C:\EDIABAS\Hardware\OBD и стартирате OBDSetup.exe (ако сте инсталирали в OBD-режим)
Толкова за INPA
2. VM-Player
Още веднъж подчертавам - преди да започнете инсталацията на VM-Player, задължително забранeте антивирусната програма , най –добре е изобщо да липсва такава (особено ако компютъра ще се ползва само за диагностични цели ). Ако все пак държите на антивирусна програма , то ограничете работата й , но имайте предвид , че това ще създаде усложнения около ползването на DIS . Понякога (много рядко) се налага дори firewall на Windows да бъде прекъснат .
За антивирусна програма-ESET –Smart Security ,спирането става по следния начин – ляв клик на иконката на антивирусната в таскбара (tray) - > Disable real time file system protection , Disable personal firewall .
VM-Player се ползва по -често за пускане на създадени вече копия на виртуални машини , но чрез него също могат да се създават виртуални машини ... Той има почти същата функционалност като на Workstation , но е по -лек и по -бърз . Ето защо тук ще използвам именно плеара за създаване на виртуално копие ...
-Инсталиране на VM-Player
VM-Player е необходим , за да може да се зареди виртуално копие на програмата DIS .
Използва се версия 3 на VM-Player , тя е съвместима както с по –старите , така и със сравнително по –новите компютри . Ако използвате по –нова версия( например 4) ,повечето лаптопи с ком порт , тъй като са достатъчно стари , извеждат съобщение за грешка (по –точно , че процесора не поддържа определени инструкции , необходими за работата на програмата. ).
В процеса на инсталация няма нищо по-специално , което да заслужава подробно обяснение .... Стартирате изпълнимия файл , инсталирате в директория по подразбиране ...
Забележка : Ако сте с антивирусна програма ESET Smart Security ,дори тя да е деактивирана , по време на инсталирането на плеара е възможо няколко пъти да се пови следния прозорец : Избирате – Allow sharing

Причината е , че плеара създава две допълнителни мрежови връзки - VMnet1 и VMnet8 , антивирусанта програма ги регистрира като новосъздадени връзки и пита как да ги администрира. Не съм опитвал с други антивирусни програм , за да видя какво ще им е поведението , но предполагам , че ще е подобно , имайте го в предвид и ако не държите на антивирусната програма направо я премахнете , ще си спестите главоболия !
След като приключи инсталацията на плеара ,рестартирате компютъра . След рестартирането на компютъра обикновено антивирусната програма се самоактивира , за това задължително я деактивирайте отново (ако не е премахната ).
- Настройване на мрежовата връзка - VMnet1
Тази стъпка е изключително важна за успешното стартиране на DIS , затова подходете към нея с особено внимание !
Влезте в мрежовите връзки на Windows
Start -> Control Panel - > Network and Internet Conections -> Network Conections
Ще забележите , че има две допълнителни мрежови връзки изградени след инсталацияа на VM-Player , това са съответно VMnet1 и VMnet8

IP-то на VMnet1 трябва да се промени на 192.168.68.1 , маска 255.255.255.0
Това може да стане ръчно - десен клик върху VMnet1) - > Properties (Свойства)

Клик в/у Internet Protocol (TCP/IP) , за да се маркира и след това избирате бутона Pрoperties (Свойства )

Въвеждате IP -192.168.68.1 и маска 255.255.255.0 , избирате ОК на текущия прозорец и Close на предишния (този на по –горната снимка)

При промяна в конфигурацията на връзките , антивирусната програмата изкарва същия прозорец от по -горе .... Избирате – Allow sharing .
3. DIS
-Създаване на виртуална машина
Стартираме вече инсталирания VM-Player , клик в/у File-> Preferences

Променяте всичко в прозореца да изглежда по този начин

Клик на -Create New Virtual Machine



Избирате име (произволно) за вашата виртуална машина и директория къде да бъде съхранена

Задавате размера на дяла от твърдия диск , на който ще се разположи виртуалното копие да е 18.635GB

Този размер е задължителен ! Ако създадете дял с различна от тази големина , след това при стартиране на базовата версия на DIS - v.44 , ще ви "изрита" от инсталацията ! Не е необходимо да задавате "allocate all disk space now " ! Ако зададете тази опция , след това виртуалното копие ще е с размера на дяла на харда (тоест 18гб) , независимо , че реално размера на копието е доста по -малък - около 5-6гб .... За това като не задавате опцията за алокиране на цялото дисково пространство , всъщност правите така , че след това , размера на виртуалното копие да си е с реален размер , а това пък е удобно защото може да се архивира и да се ползва и на други машини (и другото копие , което е 18 гб , също може , но просто е по обемно ). При повечето "инструкции" за инсталиране на DIS , се посочка като задължително условие да се алокира цялото дисково пространство - еми не е нужно !
Преглеждате си конфигурацията и давате Finish

Машината е създадена , кликате на Edit virtual machine setting

Размера на паметта за виртуалната машина по подразбиране е 256 мб (може я промените към повече , но при по -старите лаптопи оперативната памет обикновено е малко , освен това на повечето чипсета не поддържа повече от 512мб рам . За това ако зададете 512мб рам за виртуалната машина , може Windows да изведе съобщение за недостиг на оперативна памет . Ако разбира се лапопа си има повече памет ,е по -добре да се зададе повече оперативна памет за виртуалната машина ... Лично аз не забелязах никава разлика в начина и на работа при задаване на повече оперативна памет ! ).

Кликате в/у звуковата карта и след това на бутона Remove , за да я премахнете , по същия начин постъпвате и с флопито . CD-то го оставяте на -Auto Detect , абсолютно погрешно и ненужно е да се асоциира точно определено CD-устойство , защото по този начин се ограничават възможностите за четене и от други физически или виртуални устройства ...
Следва клик в/у мрежовата карта , избирате- "Host only "

В повечето обяснения за настройка на мрежовите адаптери , обикновено се препоръчва да се ползват три такива ... , но това е излищно , достатъчнен е един адаптер ....
Клик в/у бутона ОК и нашата виртуална машина е настроена и готова да инсталира !
- Инсталиране на DIS
Ще обясня как се инсталира хибридна програма , която съчетава кодиращите елементи на по –старите версии и елементите за диагностика на по –новите. Версията , която се използва като основа е – в. 44 – easyDIS (base) , а като допълнение се добавят версия 55 (или версия 57).
Зареждаме версия 44 - easyDis във Daemon Tools , клик в/у - Play virtual machine , инсталацията започва

Изчаква се известно време , през което ще видите следните екрани


Когато видите този екран , изключвате виртуалната машина - VM- > Power ->Power OFF и премахвате диска от Daemon Tools. ( ЗА излизане от полето на машината се използват бутони - Ctrl+ALT , за влизане обратно в полето просто се цъква с мишката вътре в него , а за цял екран на виртуалната машина - Ctrl + ALT + Enter)

Стартирате отново виртуалната машина - Play virtual machine


Изчаквате да видите този екран

Избирате - BMW , а за език - English US

Във следващото поле най -важно е Dlr.no. , този номер ще ви служи за парола в последствие. След като въведете стойностите , натискате бутона End->Quit


Вече имате инсталирана база -v44 . Натискате бутона -Administration

За момент оставяме нашата виртуална машина и ще се нсочиме към нещо друго ... Стартирайте Ultra ISO и отворете iso -файла на v.55 (инсталационния).
Изтрийте следните файлове :
- packages\data\progmcfg.tar
- packages\scripts\i95progm
Оставете отворен ISO -прозореца !
Стартирайте пак Ultra ISO в друг прозорец и отворете iso-файла на v.44 (инсталационния).
Копирайте следните файлове и ги поставете на съответните места в ISO- прозореца на на v.55 :
- packages\data\sgc_ecu.tar
- packages\data\sgcupdat.tar
- packages\scripts\i95sgcup
- DAT.US\sgc
След което избирате - File - > Save as ... -> запазвате промените в друг ISO -файл и го наименовате по желан от вас начин. Не презаписвайте оригиналния файл !
Заредете създадения от вас ISO-файл в Daemon Tools.
Сега се връщаме пак при виртуалната машина...
Клик в/у надписа - CD drive 1 , за да се маркира , след това натискате бутона Activate CD

Срещу CD-то , ще се изпише версията на DIS (в случая -v55) - натискате бутона Installation

Въвеждате паролата - 12345 и натискате ОК

Потвърждавате с ОК

Започва инсталацията , процеса отнема около 30 мин. (в зависимост от възможностите на компютъра)

Инсталацията завършва , натискате ОК

Натискате бутона -Language и след това ОК


Машината ще се рестартира , изчаквате докато влезе в началния екран ,натискате пак бутона Administration

Натискате бутона -Calibrating touch shield , отново въвеждате паролата


Появява се следния екран

Излезте за момент от виртуалната машина и стартирайте NETMAN/IFH-server - C:\EDIABAS\bin ->ifhsrv32.exe
Върнете се отново във виртуалната машина , избирате опция 7 ( SCOADMIN NETWORK) и натискате Ентер
Маркирате втория адаптер , след това отивате на бутона Hardware и избирате -Remove network device и потвърждавате премахването с YES и след това с OK




Добавете нов мрежови адаптер , натискате бутона Hardware - > Add new LAN adapter - > Continue




Избирате -SCO TCP/IP и натискате Add


Въвеждате IP 192.168.68.30 , натискате бутона TAB (автоматично задава маска 255.255.255.0) и след това давате ОК


Натискате ОК

Новия мрежови адаптер е добавен , натискате Hardware -> Exit , ще ви излезе собщение на което потвърждавате с ОК


В следващия прозорец ще ви запита за потвържение два пъти последователно , отговаряте и двата пъти с "y" ->enter и на последното запитване само Ентер



Отново сте в основното меню - избирате опция 3 (Configure Protocol Translator) и Enter

Избирате опция 2 , за да видите какъв е текущия "Translator" , най -вероятно ще е "Softening" и трябва да го промените на "Fister" , това става като изберете опция 3 (change translator to fister) , след като промените транслатора , проверете отново с опция 2 , за да се уверите , че протокола е променен , накрая избирате 9 за изход от това меню и връщане към основното






В основното меню избирате опция 2 (Configure Processes)

В менюто за процесите , избирате опция 1 , за да видите текущата конфигурация

Процеса "vm" , трябва да се промени на - "vm is set to not run" , това става като избирате опция 3

Проверявате отново с опция 1 , дали процеса - "vm is set to not run"

Избирате 2 , за да съхранинте промените и с 9 излизате от това меню


В основното меню избирате опция 1 (Configure EDIABAS)

Избирае опция 1 за рестартиране на сървъра


След това избирате опция 2 (Perform API test )

Ако сте работили правилно , ще видите този екран , избирате 0 (нула) и Enter за излизане от него


Ако видите този екран - радвайте се , защото програмата е почти готова !
Ако обаче видите различен екран , значи теста не е изпълнен и комуникацията е нарушена , програмата не се свързва със сървъра ! За да се изпълни API -теста , антивирусната програма трябва задължително да е спряна , IFH-server да е пуснат , мрежовата връзка VMnet1 да е правилно настроена с IP 192.168.68.1
Избирате 9 за излизане от това меню и връщане в основното

В основното меню задължително изберет 0 - Shutdown DIS , машината ще се изключи


Свържете кабела за диагностика със диагностичната букса на автомобила и с ком порта на компютъра

Стартирайте отново виртуалната машина. Когато влезе в програмата индикацията за присъединена диагностична глава и за компютър НЕ трябва да светят . Това е направено целенасочено , за това не бива да ви притеснява , а напротив , така трябва да бъде ! Не използваме Diaghead -емулатор! На практика той не внася никаква функционалност в системата , единственото по -приятно е , че когато се използва, тези цветни индикациики светят

Натиснете бутона Diagnosis , след това избирате серията и модела БМВ и натискате зеления триъгълник ниско долу в дясно , диагностиката започва... Ако сте работили правилно , на IFH -сървъра ще се изпише IP - 192.168.68.30, което означава , че имате комуникация и машината ви работи !

Готово , имате работещ DIS !
P.S. Понякога (много рядко) , въпреки , че всички настройки са наред , има проблем в комуникацията ! Тогава има още един последен трик , който може да се направи , за да се подкара машината ... Tази стъпка се прави , само ако всичко друго е наред и въпреки това няма комуникация м/у машината и сървъра ...
Влиза се в директорията - C:\Windows\system32\drivers\etc\ , намирате файла - hosts , отваряте го със някой текстов редактор (примерно Notepad) и добавяте следните редове към файла :
127.0.0.1 localhost (този ред обикновено си е там )
192.168.68.30 gt1ap
192.168.68.1 пълното име на вашия компютър според Windows
След това давате -File-Save

Пълното име на вашия компютър може да видите от :
Десен бутон на My Computer-> Properteies -> Computer Name -> Full Computer Name

Ето и две клипчета на резултата ...
http://youtu.be/qDKm1AhUDn0
http://youtu.be/oS2WRXuzE7Q
Ако разполагате с готови виртуални копия на DIS, можете да ги преправите по описания начин .... Аз съм сглобил две виртуални копия на v44+v55 + ТИС и v44+v57+ TIS , които са готови и настроени за директна употреба (тоест пускат се във VM-Player и директно работят без никакви настройки) ... Процеса за добавяне на ТIS към пакета ще го обясня допълнително ако някой проявява интерес ..., че и без това темата е брутално дълга ....
Па .. , май това е всичко !
Последна промяна metodi80 на 19 Юни 2012, 0:32, променена общо 9 пъти
- stormrider
- младши ентусиаст
-

- Мнения: 516
- Регистриран на: 10.10.2007
- Местоположение: Пловдив
- Пол: Мъж
- Кара: БМВ М44Б19
- Мечтае да кара: Imperial Tie Fighter
- Детайли за колата: Стара баба с тояжка
- sas_88
- ентусиаст
-

- Мнения: 928
- Регистриран на: 6.03.2009
- Местоположение: Шопско
- Пол: Мъж
- Кара: чайник
Re: Как се пуска DIS - история в картинки
Представям си колко време и нерви са ти трябвали.............  Евала.
Евала. 

- metodi80
- старши ентусиаст
-

- Мнения: 3874
- Регистриран на: 21.05.2008
- Местоположение: Враца
- Пол: Мъж
- Кара: 318i 97'
Re: Как се пуска DIS - история в картинки
sas_88 написа:Представям си колко време и нерви са ти трябвали.............Евала.
Време , да , отнем ми известно време , нерви ... не толкова .... , по -скоро се чудех как да синтезирам нещата , така че да са по -компактни , но уви резултата е доста дълга тема ... а има още неща ,които могат да се добавят , с които още повече се дава ясното защо и от къде идват нещата и защо се правят по начина , по който се правят ... , но съм ги спестил именно с оглед на това да е колкото е възможо по синтезирано ...
- PIPERKOV
- ентусиаст
-

- Мнения: 852
- Регистриран на: 19.08.2005
- Местоположение: Габрово
- Пол: Мъж
- Кара: BMW e60 530i SMG
Re: Как се пуска DIS - история в картинки
един въпрос:ако сме инсталирали ИНПА в режим АДС (за по стари коли като Е36),но в последствие искаме да направим диагностика на кола с ОБД какво се прави в този случай,трябва ли да се изтрие ИНПА и да се инсталира наново отначало само че в режим ОБД или процедурата е друга?
- metodi80
- старши ентусиаст
-

- Мнения: 3874
- Регистриран на: 21.05.2008
- Местоположение: Враца
- Пол: Мъж
- Кара: 318i 97'
Re: Как се пуска DIS - история в картинки
PIPERKOV написа:един въпрос:ако сме инсталирали ИНПА в режим АДС (за по стари коли като Е36),но в последствие искаме да направим диагностика на кола с ОБД какво се прави в този случай,трябва ли да се изтрие ИНПА и да се инсталира наново отначало само че в режим ОБД или процедурата е друга?
Това е единия вариянт - да се деинсталира от режима в който е инсталирана (примерно АДС) и после да се инсталира наново в другия режим (примерно ОБД)...
Другия вариянт е да се влезе в директорията C:\EDIABAS\Hardware\OBD и да се стартира OBDSetup , по принцип би трябвало да е достатъчно , за да промени настройките в ini. -файловете и програмата да работи нормално ....
Това на теория , аз лично обаче не се доверявам на втория вариянт и честно казано винаги , когато ми се налага , деинсталирам програмата от единя режим и я инсталирам наново в другия ...
Има и трети вариянт да се ползва програмата -Sandbox .... с нея ще може да се инсталира програмата и в двата режима и просто да си избираш с кой от вариянтите да работиш ...
- ~Мишо~
- старши ентусиаст
-
- Мнения: 3145
- Регистриран на: 7.05.2007
- Местоположение: около ЛЮБИМА и Е36
- Пол: Мъж
- Кара: видимо доволен
- Мечтае да кара: само за удоволствие...
- Детайли за колата: E36 318i - Вярната!
E30 316i - Непокорната
ML 400 CDI - Мецанко
Re: Как се пуска DIS - история в картинки
 Какво да ти кажа... ти си заеш
Какво да ти кажа... ти си заеш 
п.п. Имам да черпя
- Вот такая жизнь, эх, несправедливая!... Я вам обещаю, проживу её красиво я!
Чукане в рейката - отстраняване
Семерина на коляновия вал (предна) - подмяна
Отстраняване теч на масло от филтърната кутия + смяна лагери на генератор
Стартер М43 малко снимки как излиза на светло...
Резервоар и бензиномери - общо устройство
Чукане в рейката - отстраняване
Семерина на коляновия вал (предна) - подмяна
Отстраняване теч на масло от филтърната кутия + смяна лагери на генератор
Стартер М43 малко снимки как излиза на светло...
Резервоар и бензиномери - общо устройство
- Joro_Paveto
- ентусиаст
-

- Мнения: 1057
- Регистриран на: 11.12.2005
- Местоположение: София
- Пол: Мъж
- Кара: '99 E46 318i; '01 E53 3.0i
Re: Как се пуска DIS - история в картинки
След два дни играчка днес регистрирахме успех. Подкарах DIS-a v44, после и с v57. За интерфейс прочетох в bimmerforums, че може да се ползва carsoft 6.5. Пробвах и тръгна, обаче като стартирам IFHsrv32 и ми дава грешка 200.166 и съобщение, че няма връзка.
Пускам първо carsoft правя диагностика на DME и после включвам IFHsrv32 и DIS-a. И ми дава грешката, като изключа всичко и пак се опитам да направя диагностика с carsofta не може да ми отвори COM порта. Та някъде нещо се набърква в COM портовете, обаче не знам къде да търся проблемът.
Сега чета пак по форумите дано излезне нещо, ще пиша ако има решение.
Пускам първо carsoft правя диагностика на DME и после включвам IFHsrv32 и DIS-a. И ми дава грешката, като изключа всичко и пак се опитам да направя диагностика с carsofta не може да ми отвори COM порта. Та някъде нещо се набърква в COM портовете, обаче не знам къде да търся проблемът.
Сега чета пак по форумите дано излезне нещо, ще пиша ако има решение.
Лека нощ, добър ден, пак съм с моя...
- metodi80
- старши ентусиаст
-

- Мнения: 3874
- Регистриран на: 21.05.2008
- Местоположение: Враца
- Пол: Мъж
- Кара: 318i 97'
Re: Как се пуска DIS - история в картинки
Joro_Paveto написа:След два дни играчка днес регистрирахме успех. Подкарах DIS-a v44, после и с v57. За интерфейс прочетох в bimmerforums, че може да се ползва carsoft 6.5. Пробвах и тръгна, обаче като стартирам IFHsrv32 и ми дава грешка 200.166 и съобщение, че няма връзка.
Пускам първо carsoft правя диагностика на DME и после включвам IFHsrv32 и DIS-a. И ми дава грешката, като изключа всичко и пак се опитам да направя диагностика с carsofta не може да ми отвори COM порта. Та някъде нещо се набърква в COM портовете, обаче не знам къде да търся проблемът.
Сега чета пак по форумите дано излезне нещо, ще пиша ако има решение.
Защо два дни играчка , ако следваш плътно обяснението , програмата тръгва без проблеми ...
По въпроса за хардуера ... Как така - "пробвах и тръгна" , след като ти дава грешка , значи нямаш комуникация ... IFH-сървъра се стартира преди да се опиташ да правиш диагностика (пускаш сървъра и тогава опитваш да тестваш хардуера и комуникацията му с автомобила , това е процедурата без значение какъв точно ти е хардуера ) ....
Не разбрах дали питаш , или само споделяш ... , но ще ти кажа точно къде е проблема .....
По въпроса за карсофта .... преди време бях пуснал тема DIY за него ...
Карсофт кабела е OBD-интерфейс .... За да комуникира DIS в OBD -режим, трябва INPA да ти е в OBD- режим , за да запише OBD-ini файл ... , след това DIS ще се свърже (евентуално) с хардуера , и то ако е подвързан към кола , която комуникира по OBD-протокол , за да има предаване и приемане на данни ... По OBD-протокол комуникират по-новите коли .... За Е36 и по -стари модели е нужен ADS-кабел , карсофта НЕ e ADS -кабел ! Някои модули в Е36 са достъпни през OBD-комуникация , но като цяло е неподходящ режим за по -старите коли ...
Обяснявам точно къде е разликата .... и защо се случва това , което се случва при тебе ...
В ком порта има три важни комуникационни сигнала , два от тези сигнала са общи и за двата режима (OBD и ADS) - това са сигналите :
ТxD - шина предаване (3-ти пин на COM-порта)
RxD- шина приемане (2-ри пин на COM- порта)
Третия сигнал (управляващ) обаче е разаличен за различните режими и се взима от различни пинове на порта ....
За ADS-режима се използва сигнала DTR -data terminal ready (4-ти пин на порта )
За OBD-режима се използва сигнал RTS- request to send (7-ми пин на порта )
Демек , ако си инсталирал INPA в ADS режим , тя (INPA ) , а също и DIS , търсят управляващия сигнал на 4-ти пин на порта , a карсофт -кабела им го подава на 7-ми (понеже е OBD -кабел и получава управляващ сигнал на 7-ми пин)... тоест "handshake" сигнала не се посреща ! За това , както вече казах - инсталираш INPA в OBD -режим , правиш , всичко , което трябва , за да работи DIS правилно и след това връзваш карсофт кабела и то към кола , която се чете по OBD .... Доста схеми и кабели са ми минали през ръцете (включително и последния вариятн на кабел , който комерсиализирам ) , много е важно да се съобразят определени детайли , за да може даден вариянт на кабел да бъде приложим в условия различни от типичните за него ... (както в случая ти искаш да подкараш карсофт кабел към кола , която е за ADS -кабел).
- u`F`o
- ентусиаст
-
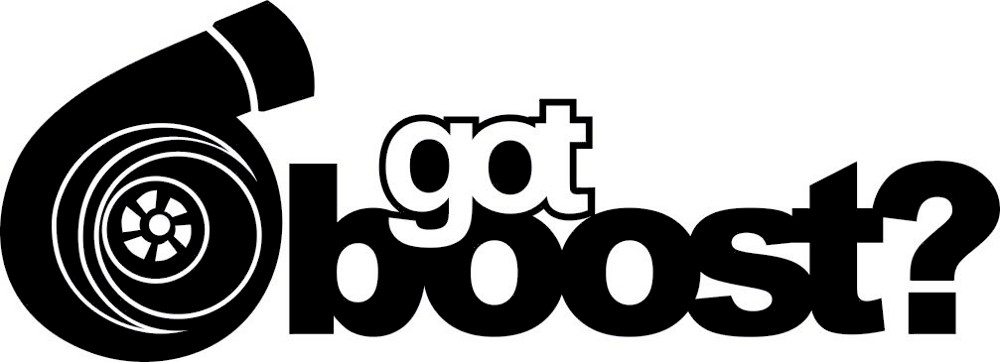
- Мнения: 1009
- Регистриран на: 29.11.2007
- Местоположение: София
- Пол: Мъж
- Кара: внимателно
- Мечтае да кара: самолет
Re: Как се пуска DIS - история в картинки
 евала брат!
евала брат! Ти си страОтен!

- Joro_Paveto
- ентусиаст
-

- Мнения: 1057
- Регистриран на: 11.12.2005
- Местоположение: София
- Пол: Мъж
- Кара: '99 E46 318i; '01 E53 3.0i
Re: Как се пуска DIS - история в картинки
Жив да си! Много благодаря за обширното обяснение. Абсолютно разбирам моята грешка. Въобще не знаех, че карсофт кабела не е ADS. А иначе DIS-a като пробвах програмата без вързана кола към него ми даваше още в началото, че няма комуникация и не може въобще да ровя по менютата, но като вързах карсофт кабела вече отчете, че има нещо закачено и можех да ровя по менютата. Но в крайна сметка ми даваше грешка за връзка с главата.
А за DIS-а се мотах два дни, защото не можеше да мине API теста. След многократни нови инсталации и правене навсичко както си показал, накрая се оказа, че като натиснах менюто 3 Configure IP adress от менюто за API теста и влязох в това меню се оказа, че няма зададен IP adress. Зададох 192.168.68.1 и минах API теста.
Но най-важното е, че ми разясни разликата за ADS и OBD и ми причини още няколко безсънни нощи докато изчета всичко за тях. Още веднъж много благодаря!
още няколко безсънни нощи докато изчета всичко за тях. Още веднъж много благодаря! 
ПС:Жалко, че опитната ми жертвата с ОБД кола ще е налината чак във вторник!
А те американците си ги четат колите щот, ако не бъркам, при тях последните Е36 са с ОБД букса
А за DIS-а се мотах два дни, защото не можеше да мине API теста. След многократни нови инсталации и правене навсичко както си показал, накрая се оказа, че като натиснах менюто 3 Configure IP adress от менюто за API теста и влязох в това меню се оказа, че няма зададен IP adress. Зададох 192.168.68.1 и минах API теста.
Но най-важното е, че ми разясни разликата за ADS и OBD и ми причини

ПС:Жалко, че опитната ми жертвата с ОБД кола ще е налината чак във вторник!
А те американците си ги четат колите щот, ако не бъркам, при тях последните Е36 са с ОБД букса
Лека нощ, добър ден, пак съм с моя...
- Flipz
- младши ентусиаст
-

- Мнения: 313
- Регистриран на: 7.06.2010
- Местоположение: София, България
- Пол: Мъж
- Кара: 2012 BMW X5 Xdrive30d
- Мечтае да кара: 2020 BMW X5 Xdrive30d
- Детайли за колата: Sport Pkg, HUD, Adaptive Drive, Top View, LDW, Comfort Seats..all the works!
Re: Как се пуска DIS - история в картинки
Здравей,
Следвах всички стъпки от темата и всичко мина както беше по картинките, но на API теста ми дава:
NET-0002 ILLEGAL VERSION
Някаква идея от какво може да се получава?
EDIBAS-а ми е 6.4.4, INPA 5.0.2, easyDIS v44
Следвах всички стъпки от темата и всичко мина както беше по картинките, но на API теста ми дава:
NET-0002 ILLEGAL VERSION
Някаква идея от какво може да се получава?
EDIBAS-а ми е 6.4.4, INPA 5.0.2, easyDIS v44
- Pashaliiski
- Потребител
-

- Мнения: 29
- Регистриран на: 6.04.2004
- Местоположение: Пловдив
- Кара: E39 '01 525d Touring, E91'06 320d
Re: Как се пуска DIS - история в картинки
А някой дали може да даде линк откъде да сваля този DIS?
- Flipz
- младши ентусиаст
-

- Мнения: 313
- Регистриран на: 7.06.2010
- Местоположение: София, България
- Пол: Мъж
- Кара: 2012 BMW X5 Xdrive30d
- Мечтае да кара: 2020 BMW X5 Xdrive30d
- Детайли за колата: Sport Pkg, HUD, Adaptive Drive, Top View, LDW, Comfort Seats..all the works!
Кой е на линия
Потребители разглеждащи този форум: 0 регистрирани


